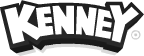This article covers all the basics of Kenney Shape including how the tool works, hotkeys and exporting to the various file formats it supports.
Canvas
Color/shape editing
Use the left mouse button to paint, right mouse button to delete and middle click to pick a shape and color on the canvas. Use the scroll wheel (or press SPACE) to rotate shapes. You can hold CTRL to only change the shape, or SHIFT to only change the color of a pixel.
Depth editing
Use the left mouse button to set a depth, right mouse button to reset the depth and middle click to pick a depth on the canvas. Use the scroll wheel (or press SPACE) to switch between depth levels, you can also press the 1 to 8 number keys.
View
Hold CTRL and scroll to zoom, you can press CTRL + 0 to reset the zoom level. Panning around is done using the arrow keys, you can reset this by pressing the HOME key.
Tabs
Press F1, F2, F3 or F4 to quickly switch between tool tabs.
Loading color palettes
While on the 'drawing' tab click the color palette icon in the top right. Select a PNG image to load the colors from that image into your current project, do note that there's a maximum of 16 colors. You can find new color palettes on Lospec, download the PNG Image (1x) file which is compatible with KenShape.
Exporting
3D
Choose the file format you would like to export as. See here for recommended file formats per game engine or tool. You can choose to optimize the model before exporting which is highly recommended, it does not affect the look of your model in any way.
If you choose 'none' as texture the colors will be material colors. For a more optimized option select 'atlas' which generates a texture with color swatches. For advanced editing select 'unwrapped' which generates a texture file with an exact representation of your model.
Voxel
Voxel .vox files can be opened using voxel software like MagicaVoxel, VoxEdit and Goxel for further editing. These programs do not support custom shapes, so any non-square shapes will be converted to square shapes before exporting.
GIF
When exporting as a GIF Kenney Shape will automatically export a turntable animation of your currently loaded project, you can adjust the size, background color and framerate.
Minecraft
To export a model for use with Minecraft (Java edition) select the JSON format when exporting. Rename the JSON file to the name of the block you wish to replace (i.e. "iron_block.json"), do not rename the texture file.
- Place the JSON file here:
{Your resource pack}/assets/minecraft/models/block/your-model.json - Place the texture file here:
{Your resource pack}/assets/minecraft/textures/texture.png
 Our game assets are free because of donations from the community, consider one if you can!
Our game assets are free because of donations from the community, consider one if you can!