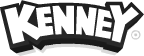Handling blocks
The toolbox on the left displays all available blocks in the currently opened collection. Flip through the pages of blocks using the arrow buttons at the bottom, you can cycle between block collections using the dropdown menu at the top.
Placement
Click on a block in the toolbox to spawn it in your model. Place it in the scene by clicking anywhere on the grid. If you hold SHIFT you can place multiple instances of the same block. Spacebar rotates the block, holding G places the block on a face and holding ALT will place it on top of a different block.
Manipulating
If a block is placed you can select it by clicking (or holding SHIFT to select multiple). After selecting you can move it around by dragging the arrows, you can scale the block by dragging the circles or you can rotate by holding Q. Use the toolbar on top or hotkeys to hide, lock, group, mirror and delete the selection.
Changing materials
Select the material tab (left) to color blocks. You can create a new material by selecting the menu item in the menu bar. Change the color of a material using the color picker and change the texture in the texture tab. By selecting a material and clicking a block you'll paint it, middle mouse will pick an existing material in the model.
Exporting/saving
You can save your project as a .model file to open later on, or to share with other people. Model files can only be opened using Asset Forge, if you'd like to use a model in a game engine you will have to export it as a 3D model file.
3D model
Select File › Export mode... to create a 3D model to use in game engines. You can choose between various file formats and options, depending on what your game engine of choice supports. By merging the model you won't be able to directly manipulate separate blocks in the final format, although it is better for performance.
2D sprite
Selecting File › Export sprite... will allow you to render 2D sprites of the current open model. You can set options like camera angle, effects and the output size. On the left you'll see a preview of the exported image.
Custom content
Asset Forge supports different kinds of custom content like collections, textures and scripts. You can download new collections from the community forums and place them in the "Collections" folder. Scripts are Lua-based code to procedurally create models, or perform actions.
 Our game assets are free because of donations from the community, consider one if you can!
Our game assets are free because of donations from the community, consider one if you can!